MacOSX関連:Mac OSX ライフ
UNIXライフ
UNIX環境で C言語 や Perl,Java ができるのに,MS Office(Excel や Word)も使える Mac OS X。
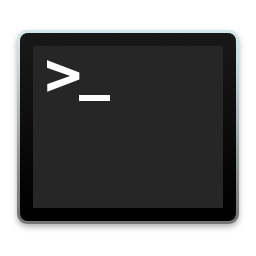
UNIXの端末であるターミナル.app は,/Applications/Utilities 内。
* Finder から,Macintosh HD => アプリケーション(Applications)=> ユーティリティ(Utilities)と進み,ダブル・クリックで起動。
UNIXの操作方法は,例えば,本研究室HP「UNIX入門」を。UNIX 元来のソフト,例えば C言語 のコンパイラ cc の他,c++, perl, telnet, ftp, ssh, sftp, vi, emacs, nano(pico の後継)などは,ターミナル.app から利用できる。
* 但し,C言語や C++,Java を利用するには Xcode のインストールが必要。Xcode は,App Store からダウンロード可能。
Macライフ

OS 自体は UNIX 由来であるが,Mac ならではの利点も,当然,兼ね備えている。ここでは,そのようなものの一部を紹介。
- プレビュー (Preview)

PDFファイルを高速検索。500ページ以上もある C99 も直ぐさま検索できたのには驚き。PDFファイルからテキストをコピー&ペーストできる。
- すべてを PDF 化
逆に,どのソフトからも PDF に変換可能。「ファイル」の「プリント...」から「PDF」のボタンを押し「PDFとして保存...」を選択。(今,あなたが見ているこのページもPDFにしてしまう。恐るべし。)
- スポットライト
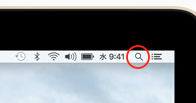
キーワードを入れると,Mac内外から検索。Webや下記の辞書も対象。「1ドル」と入力すると為替レートが出たり,掛け算などの計算もできたりする。
- 辞書
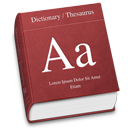
スーパー大辞林,ウィズダム英和・和英辞典,Apple 用語辞典,Wikipedia から検索。
- 辞書
- Mission Control

開いているウィンドウを F3 一つですべて表示してしまう優れもの。Launcher には,Dock と Launchpad が。Dock からも Mission Control にアクセス可能。
- Split View:App を2つ並べて作業
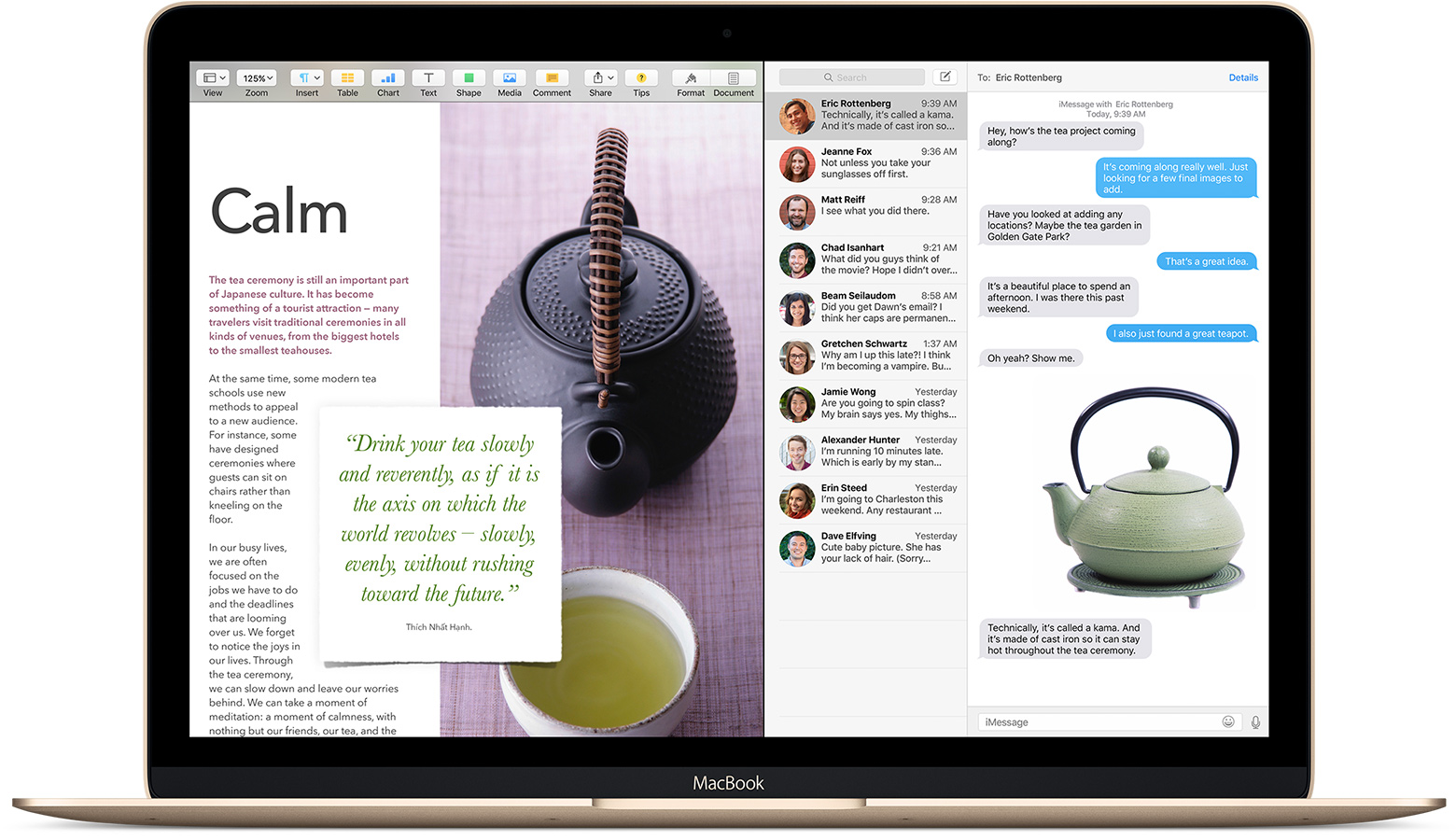
El Capitan v.10.11 から導入された機能。App のウィンドウの左上の緑ボタン(下図参照)を長押しし,右半分に並んだ App から一つ選択すれば,一つの Split View が完成する。

*間違って緑ボタン(上図参照)を長押しした場合は,
escボタンを押せば,元に戻る。なお,緑ボタンの中身が「+」を示したら,Split View の対象外の App である(例:計算機.app)。4本指でスワイプすれば,Split View から,他の App がある通常のデスクトップに移動できる。Split View は,いくつも作成でき,4本指スワイプで,それらの間を移動できる。
*Dock から App を選択することで,各々が属すデスクトップや Split View に移動することも可能。
Split View は,「一つのデスクトップ」として扱われる。F3キーを押して Mission Control の画面にすると,Mission Control 画面の上部に「一つのデスクトップ」として格納される。Mission Control 画面の上部の一番左に通常のデスクトップもあり,Mission Control 上部画面上で複数の Split View の間や,通常のデスクトップに移動することができる。(4本指スワイプの方が簡単ではあるが。)
Mission Control 画面の上部から,Mission Control 画面の下部にドラッグした Split View は分解され,2つの App は通常のデスクトップの中に戻る。
詳細は,Apple の HP を。 - App Store

iPhone でもお馴染みの App Store。セキュリティ関連も含め,アップデートは自動検知。システム環境設定から,アップデートの設定もできる。他の OS 等にも模倣され,類似の App が導入されている。
Windows ユーザからメールで送られてきた書類を MS Word で編集したいのれば,MS Office を入れておけば良いでしょう。
*ウィルスについて
添付ファイル等に UNIX実行ファイル ![]() があった場合には,無闇には開かないようにしましょう。悪さをするかもしれませんので。
があった場合には,無闇には開かないようにしましょう。悪さをするかもしれませんので。
Excelで作成した図の Postscript (ps) ファイル,Scalable Vector Graphics (SVG) ファイルへの変換
- Excelで作成した図を選択して,コピー (cmd + C) します。
-
プレビュー (Preview.app)
 を開き,「クリップボードから新規作成 (cmd + N)」とすれば,pdfファイルができあがります。この時点で,SVGファイルになっています。
を開き,「クリップボードから新規作成 (cmd + N)」とすれば,pdfファイルができあがります。この時点で,SVGファイルになっています。 - そのまま「プリント (cmd + P)」を選び,PDFタブから「PostScriptファイルとして保存」を選べば,psファイルができあがります。できあがったファイルは,SVG形式になっています。実際,ウィンドウを大きくしても,画像はにじみません。
EPSファイルへの変換
LaTeX では,epsファイルを使いたいものです。epsファイルへの変換は,ターミナル (Terminal.app) 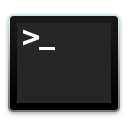 を開き,
を開き,
$ ps2eps ファイル名.ps (リターン)
でOKです。BoundingBox は,自動調整されます。コマンド ps2eps は,LaTeX のパッケージ(MacTeX & TeX Live)をインストールすると一緒にインストールされます。